How to Record Loan Payments in QuickBooks Online: A Comprehensive Guide
Guide or Summary:Understanding Loan PaymentsSetting Up the Loan AccountRecording Loan PaymentsReconciling Loan PaymentsManaging loans and their payments is……
Guide or Summary:
- Understanding Loan Payments
- Setting Up the Loan Account
- Recording Loan Payments
- Reconciling Loan Payments
Managing loans and their payments is a critical aspect of any business. QuickBooks Online offers an intuitive platform for tracking these transactions effectively. This guide will walk you through the process of recording loan payments in QuickBooks Online, ensuring you stay organized and on top of your financial obligations.
Understanding Loan Payments
Before diving into the specifics of recording loan payments, it's essential to grasp the fundamentals. Loans can be categorized into two primary types: secured and unsecured. Secured loans are backed by collateral, such as property or inventory, while unsecured loans are not. Regardless of the type, each loan payment should be recorded accurately in QuickBooks Online to maintain precise financial records.
Setting Up the Loan Account
To begin recording loan payments, you'll need to set up the loan account in QuickBooks Online. Here's how:
1. **Navigate to the Account List**: Open QuickBooks Online and go to the "Accounting" section. Click on "Accounts & Settings" and select "Account List."
2. **Create a New Account**: Click on the "New Account" button and choose "Loan" from the list of available account types.
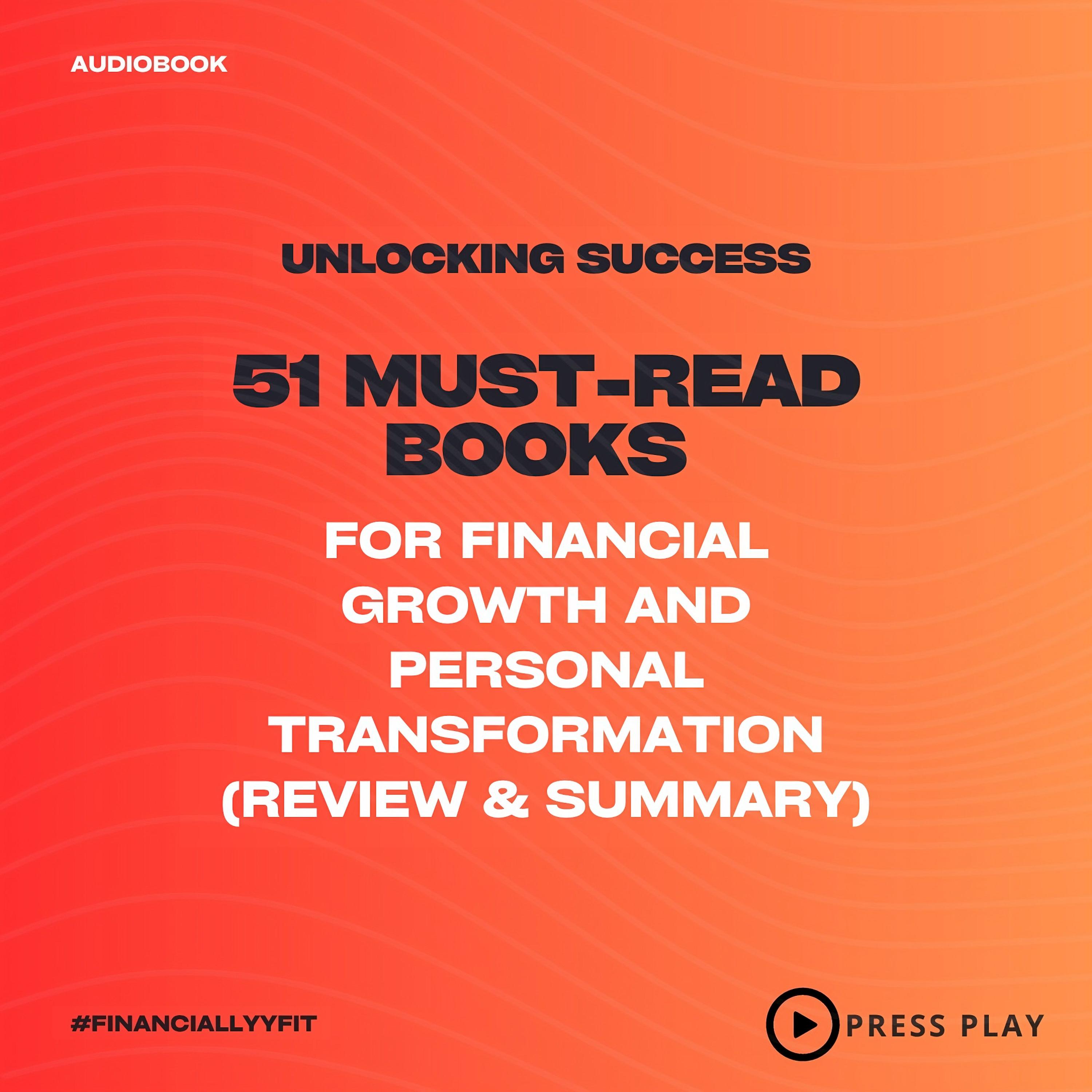
3. **Enter Account Information**: Fill in the required details, including the loan amount, interest rate, and any other pertinent information.
4. **Save and Assign**: Save the new loan account and assign it to the appropriate category in your chart of accounts.
Recording Loan Payments
Once the loan account is set up, you can start recording payments. Here's a step-by-step guide:
1. **Open the Payment Window**: Go to the "Payments" tab in QuickBooks Online. Click on "Make a Payment" to open the payment window.
2. **Select the Payee**: In the "Pay To" field, select the loan account you created earlier.

3. **Enter Payment Details**: Fill in the payment amount, date, and any additional notes or details.
4. **Select Payment Method**: Choose the payment method, such as a check, credit card, or bank transfer.
5. **Review and Submit**: Review the payment details and submit the payment. The loan account will be credited with the payment amount.
Reconciling Loan Payments
Reconciling loan payments is crucial to ensure accuracy in your financial records. Here's how to do it:
1. **Access the Loan Account**: Go to the "Accounting" section in QuickBooks Online and select the loan account.

2. **View Transaction History**: Review the transaction history to ensure all payments have been recorded accurately.
3. **Reconcile Payments**: If necessary, reconcile any discrepancies by adjusting the loan account or correcting payment entries.
Recording loan payments in QuickBooks Online is a straightforward process that can be easily managed with the right setup and attention to detail. By following the steps outlined in this guide, you can ensure that your loan payments are recorded accurately and efficiently, keeping your financial records up-to-date and error-free. Whether you're managing secured or unsecured loans, QuickBooks Online provides a reliable platform for tracking these important transactions. With this comprehensive guide, you're well on your way to mastering the art of recording loan payments in QuickBooks Online.